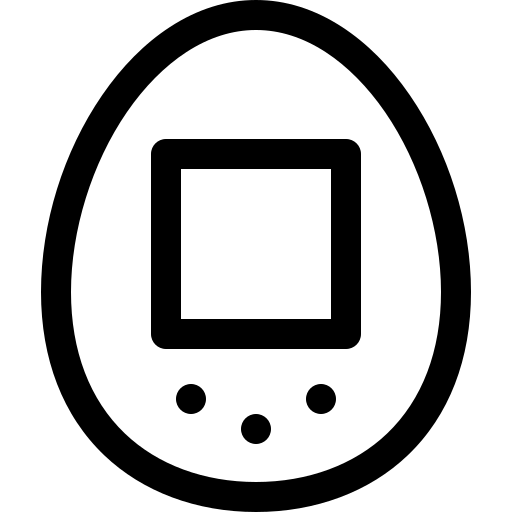윈도우 ISO 파일을 부팅 USB로 만들 때, USB 포맷은 중요한 역할을 합니다. 하지만 기본적인 윈도우 디스크 포맷 도구를 사용할 경우, 32GB 이상의 USB는 FAT32로 포맷할 수 없다는 제한이 있습니다. 만약 리눅스 시스템이 있다면 리눅스를 통해 USB를 포맷할 수 있지만, 리눅스를 설치하기에는 번거로움이 있을 수 있습니다. 또한, 복잡한 프로그램을 다운로드하여 사용하는 것이 번거롭다면, 기존에 사용 중인 프로그램으로 해결하고 싶을 것입니다.
다행히도, Rufus라는 프로그램을 사용하면 별다른 설정 없이도 32GB 이상의 USB를 FAT32로 포맷할 수 있습니다. Rufus는 원래 윈도우 설치용 USB를 만들 때 자주 사용되지만, ISO 파일 없이도 USB 포맷만 수행할 수 있는 기능을 제공합니다.
Rufus로 USB를 FAT32로 포맷하는 방법
- Rufus 실행 및 USB 선택
먼저, USB 메모리를 컴퓨터에 연결한 뒤 Rufus를 실행합니다. 프로그램을 열면 장치 목록이 나타나는데, 여기서 포맷할 USB 메모리를 선택합니다. - 부팅 선택에서 ‘부팅 불가능’ 선택
부팅 선택 옵션에서 '부팅 불가능'을 선택합니다. 윈도우 설치용 USB를 만들지 않기 때문에 부팅 가능 설정은 필요하지 않습니다. - 파일 시스템에서 ‘Large FAT32’ 선택
파일 시스템 옵션에서 Large FAT32를 선택합니다. 이렇게 선택하면 32GB 이상 용량의 USB도 FAT32 파일 시스템으로 포맷할 수 있습니다. - 고급 포맷 옵션에서 ‘확장 레이블 및 아이콘 파일 만들기’ 체크 해제
고급 포맷 옵션에서는 '확장 레이블 및 아이콘 파일 만들기' 항목의 체크를 해제합니다. 이 옵션은 일반적으로 USB에 아이콘을 추가하는 기능인데, 포맷만 하려면 필요하지 않습니다. - 포맷 시작
모든 설정이 완료되면, 시작 버튼을 눌러 포맷을 시작합니다. 잠시 기다리면, USB가 FAT32로 성공적으로 포맷됩니다.
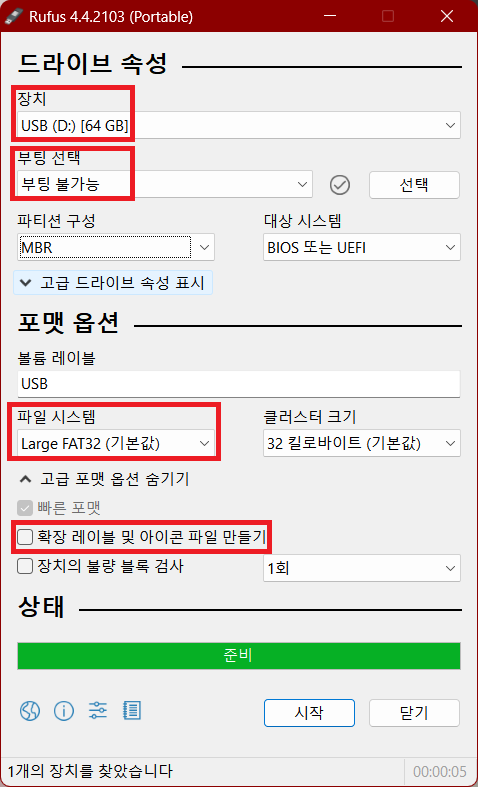
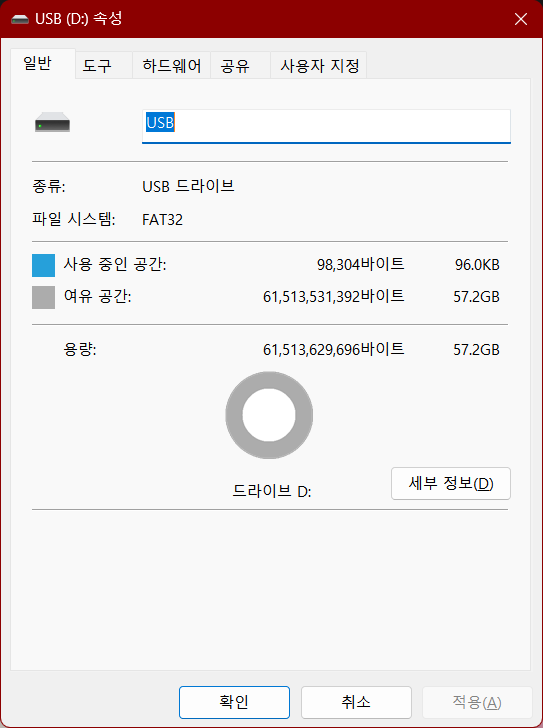
윈도우 ISO 부팅 USB를 FAT32로 포맷하는 방법
포맷 완료 확인
포맷이 완료되면, 내 컴퓨터에서 해당 USB를 확인해보세요. FAT32 파일 시스템으로 포맷된 USB를 확인할 수 있습니다.
마무리
이제 Rufus를 사용해 32GB 이상 용량의 USB를 FAT32로 포맷하는 방법을 알게 되었습니다. 윈도우 설치용 USB를 만들 때도 유용한 Rufus는, 단순히 USB 포맷만 하려고 할 때도 매우 편리하게 활용할 수 있는 도구입니다. 복잡한 프로그램을 따로 찾지 않아도, Rufus만으로 쉽게 해결할 수 있습니다.
이 방법을 통해 더 이상 윈도우 기본 디스크 도구로 인한 포맷 제한에 고생하지 않으셔도 됩니다.