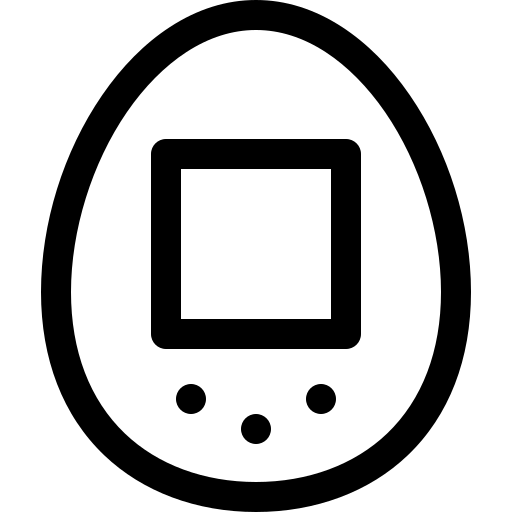프리도스 모델은 원하는 운영체제를 직접 설치할 수 있는 장점과 더불어 가격 경쟁력까지 갖추고 있어 많은 사용자들의 선택을 받고 있습니다. 이번 글에서는 갤럭시북 프로를 기준으로 윈도우 10 및 윈도우 11 설치 과정과 와이파이 인터넷 연결 방법을 상세히 안내드립니다.
1. 윈도우 11 다운로드 및 설치 준비
갤럭시북 프리도스 제품을 부팅하면 기본 리눅스 OS가 설치되어 있음을 확인할 수 있습니다. 이를 제거하고 윈도우를 설치하기 위해서는 먼저 설치용 USB를 준비해야 합니다. 아래 마이크로소프트 링크를 통해 윈도우 설치 이미지를 다운로드하세요.
설치용 USB 준비 및 바이오스 설정
- 설치용 USB를 제작 후 갤럭시북에 연결합니다.
- 전원을 켜고 F2를 반복적으로 눌러 바이오스에 진입합니다.
- [BOOT] 메뉴에서 [SECURE BOOT CONTROL] 옵션을 OFF로 변경한 후 저장하고 재부팅합니다.
- F9 버튼을 반복적으로 눌러 USB로 부팅합니다.
설치 중에는 키보드와 마우스를 연결하면 작업이 더 편리합니다.
윈도우 설치 과정
- 언어 및 키보드 레이아웃을 선택합니다.
- 제품 키를 입력하거나 [제품 키가 없음]을 선택합니다.
- [사용자 지정 WINDOWS만 설치(고급)]을 선택합니다.
- 리눅스가 설치된 파티션을 제외하고 남은 공간에 윈도우를 설치합니다. (클린 설치를 원한다면 모든 파티션을 삭제할 수도 있습니다.)
- 설치가 완료되면 윈도우 설정 화면으로 이동합니다.
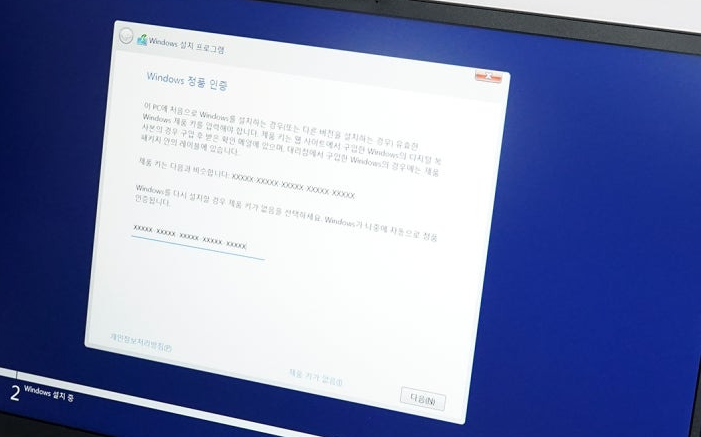
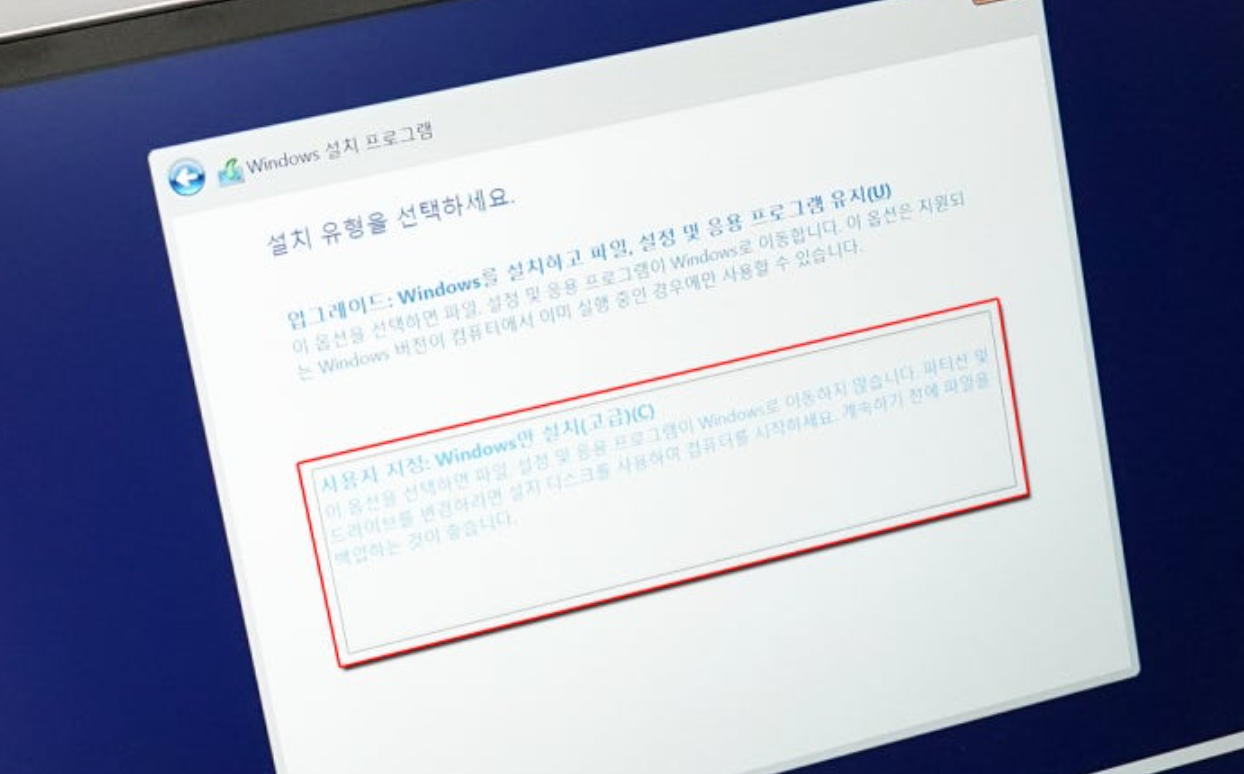
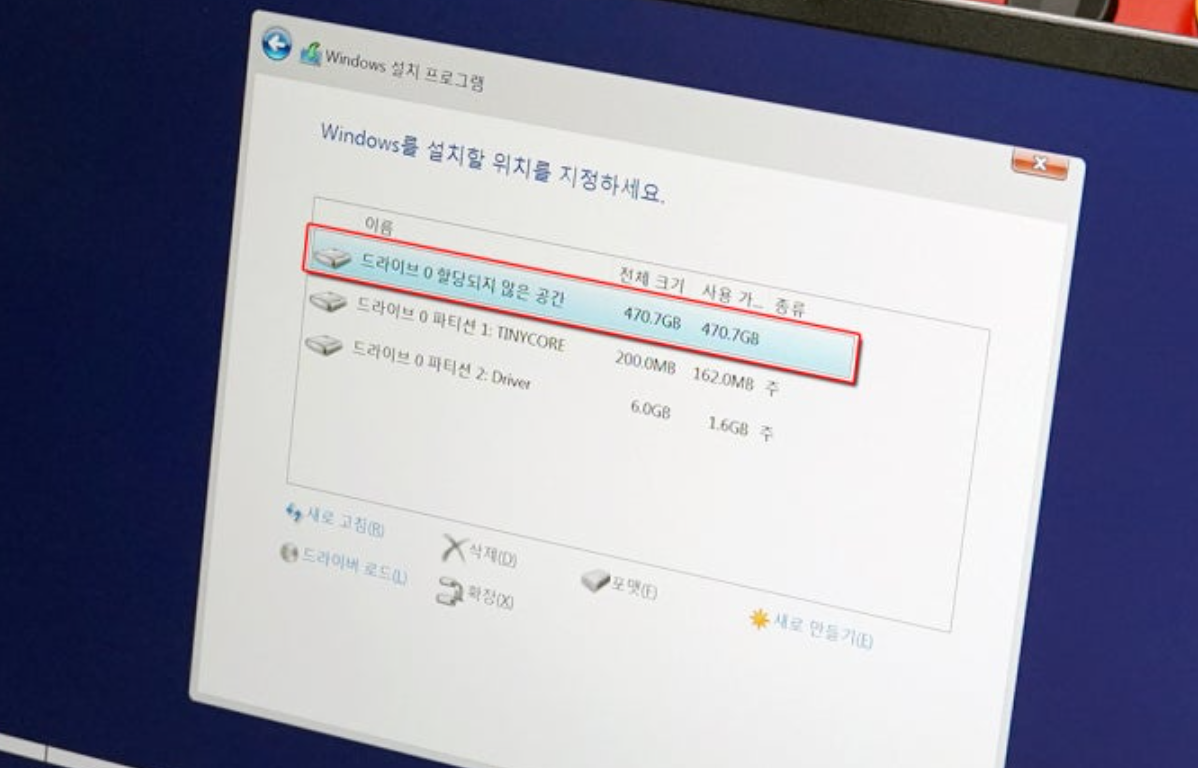
2. 윈도우 11 설치 시 인터넷 연결 우회
윈도우 11 설치는 인터넷 연결이 필수적입니다. 하지만 와이파이 드라이버가 설치되지 않은 경우 설치 진행이 불가능할 수 있습니다.
네트워크 연결 확인 스킵 방법
- 와이파이 연결 화면에서
SHIFT + F10을 눌러 명령 프롬프트를 실행합니다. oobe\bypassnro를 입력하고 Enter 키를 누릅니다.- 시스템이 자동으로 재부팅되며, 새로운 옵션 [인터넷에 연결되어 있지 않음]과 [제한된 설치로 계속]이 나타납니다.
이 옵션을 선택하면 인터넷 없이도 설치를 진행할 수 있습니다. (이 방법은 윈도우 11 프로 버전에서만 가능하며, 홈 버전에서는 다른 대안이 필요합니다.)
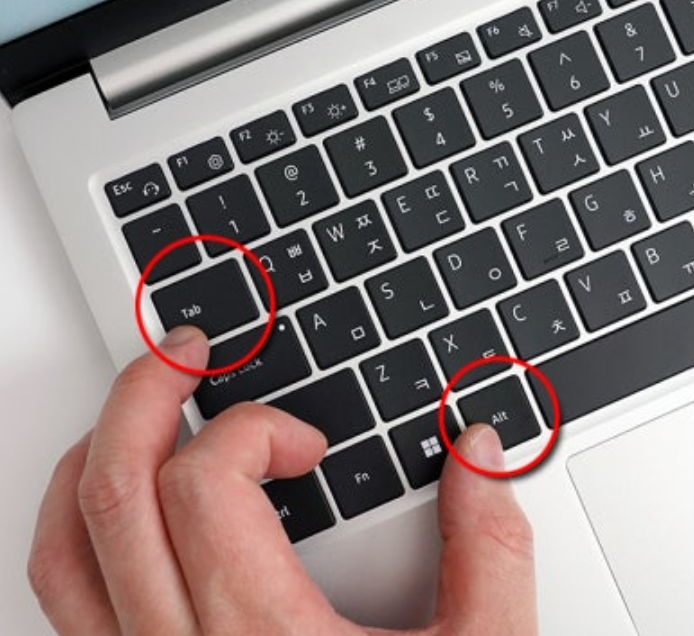
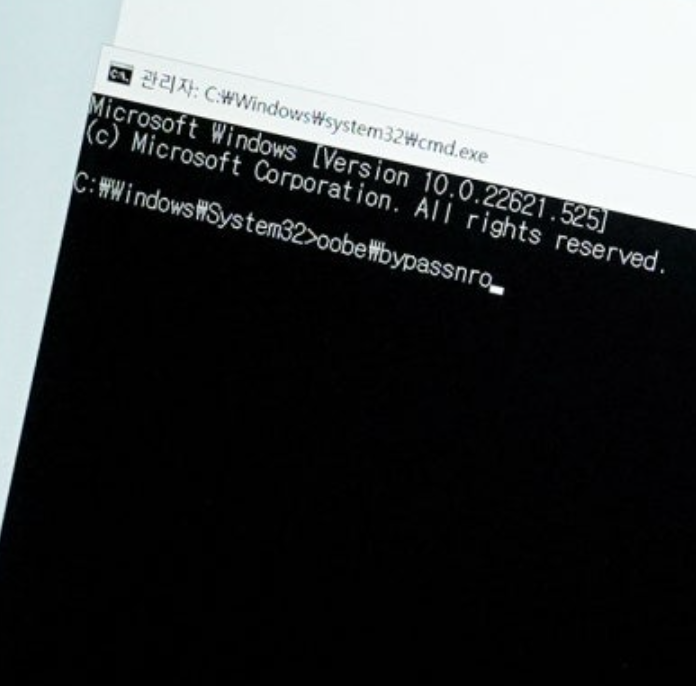
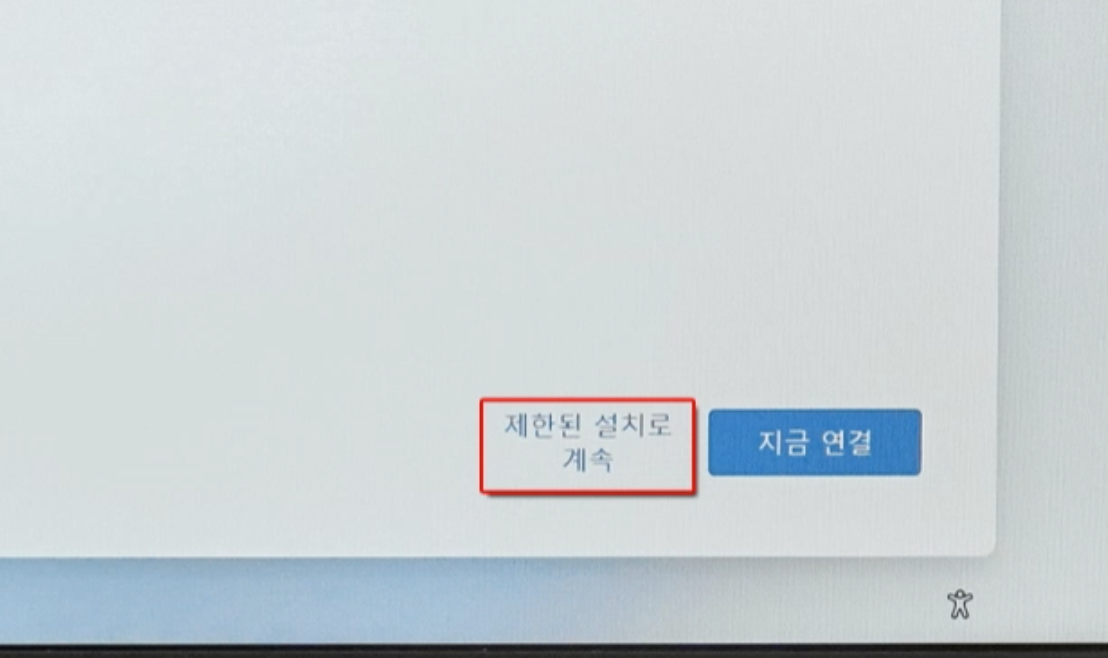
3. 와이파이 드라이버 설치
인터넷 연결이 필요한 경우, USB 테더링을 이용하는 것이 가장 간단합니다.
- 스마트폰에서 USB 테더링 기능을 활성화합니다.
- USB 케이블로 갤럭시북과 스마트폰을 연결합니다.
- 인터넷에 연결된 상태에서 필요한 드라이버를 다운로드합니다.
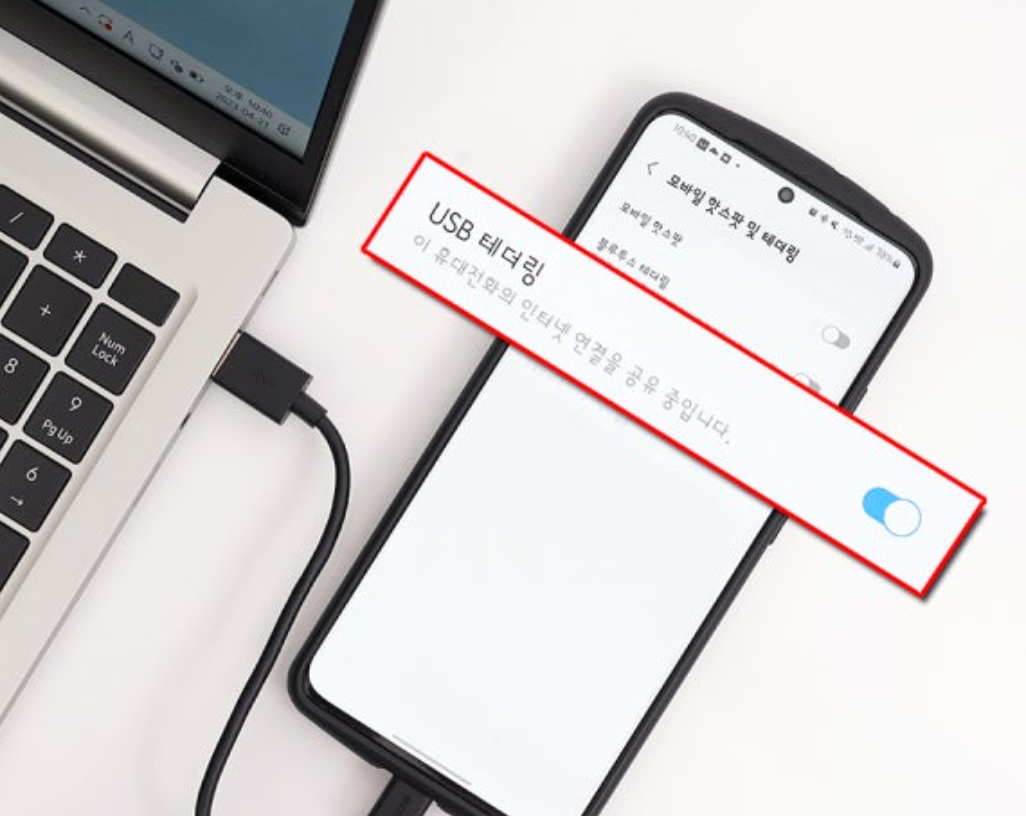
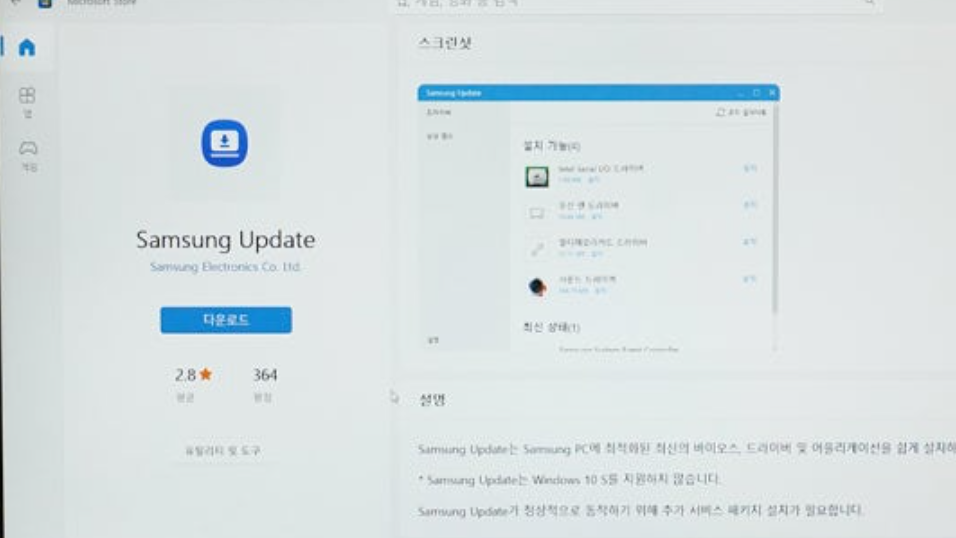
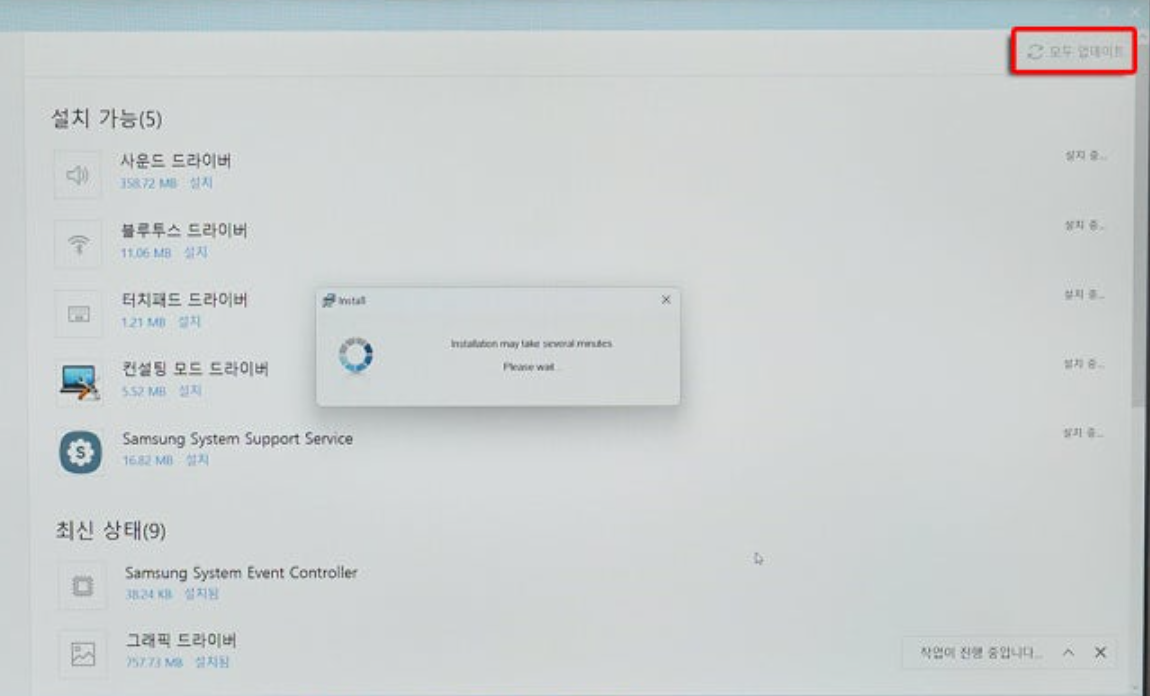
4. 삼성 노트북 드라이버 설치
윈도우 설치 후, 드라이버 및 관련 소프트웨어를 설치하는 과정이 필요합니다.
윈도우 업데이트를 통한 기본 드라이버 설치
- [Windows Update]를 실행해 자동으로 드라이버를 설치합니다.
삼성 전용 소프트웨어 설치
- 마이크로소프트 스토어에서 [Samsung Update] 앱을 다운로드합니다.
- 앱 실행 중 오류가 발생할 경우, [윈도우키 + R]을 누르고
wsreset.exe를 입력하여 문제를 해결합니다. - Samsung Update 앱에서 필요한 드라이버와 애플리케이션을 원클릭으로 설치합니다.
프리도스 갤럭시북 프로의 윈도우 설치 과정과 와이파이 연결 문제로 고민하셨던 분들에게 이 글이 도움이 되길 바랍니다. 추가 질문이 있다면 언제든 댓글로 남겨주세요!