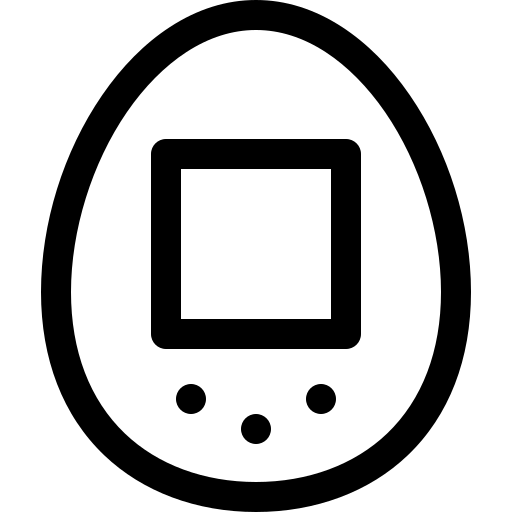컴퓨터 사용하다 보면 폴더를 삭제하려고 할 때 "디렉터리가 비어있지 않습니다"라는 오류 메시지가 뜨는 경우가 있습니다. 이 오류 메시지는 폴더 안에 파일이나 하위 폴더가 존재하기 때문에 발생합니다.
하지만 실제로 폴더 안에 아무것도 없는 것처럼 보이는 경우에도 이 오류 메시지가 나타날 수 있습니다. 이럴 때 어떻게 해야 할까요?
걱정하지 마세요! 오늘은 "디렉터리가 비어있지 않습니다" 오류 메시지를 해결하고 폴더를 삭제하는 5가지 방법을 소개합니다.
1. 숨겨진 파일 및 폴더 표시
폴더 안에 숨겨진 파일이나 폴더가 있을 수 있습니다. 숨겨진 파일 및 폴더를 표시하도록 설정하면 숨겨진 파일이나 폴더를 삭제할 수 있습니다.
Windows 10에서 숨겨진 파일 및 폴더 표시 방법:
- 탐색기에서 "보기" 탭을 선택합니다.
- "옵션" 그룹에서 "옵션 변경"을 클릭합니다.
- "변경" 탭에서 "숨겨진 파일, 폴더 및 드라이브 표시"를 선택합니다.
- "확인"을 클릭합니다.
2. 강제 삭제
숨겨진 파일 및 폴더를 삭제해도 오류 메시지가 나타난다면 강제 삭제를 시도할 수 있습니다. 강제 삭제는 명령 프롬프트를 사용하여 폴더를 삭제하는 방법입니다.
주의: 강제 삭제는 데이터 손실을 초래할 수 있습니다. 주의해서 사용하세요.
Windows 10에서 강제 삭제 방법:
- 관리자 권한으로 명령 프롬프트를 실행합니다.
- 다음 명령을 입력합니다.
rd /s "폴더 이름"3. 시스템 파일 검사
시스템 파일 손상으로 인해 오류 메시지가 나타날 수 있습니다. 시스템 파일 검사를 실행하여 시스템 파일 손상을 확인하고 복구할 수 있습니다.
Windows 10에서 시스템 파일 검사 실행 방법:
- 관리자 권한으로 명령 프롬프트를 실행합니다.
- 다음 명령을 입력합니다.
sfc /scannow4. 안전 모드로 부팅
안전 모드는 Windows에서 최소한의 기능만을 사용하여 부팅하는 모드입니다. 안전 모드에서 부팅하면 다른 프로그램이나 서비스가 폴더 삭제를 방해하지 않습니다.
Windows 10에서 안전 모드로 부팅 방법:
- 시작 메뉴에서 "설정"을 선택합니다.
- "업데이트 및 보안" > "복구"를 선택합니다.
- "고급 시작"에서 "지금 다시 시작"을 클릭합니다.
- "옵션 선택" 화면에서 "문제 해결" > "고급 옵션" > "시작 설정" > "다시 시작"을 선택합니다.
- 시스템이 다시 시작되면 "시작 설정" 화면에서 "5. 안전 모드로 네트워킹 사용"을 선택합니다.
5. 전문가 도움 받기
위의 방법으로도 해결되지 않으면 전문가에게 도움을 요청하는 것이 좋습니다. 컴퓨터 전문가나 데이터 복구 전문가에게 도움을 요청하면 폴더를 복구하거나 삭제할 수 있습니다.