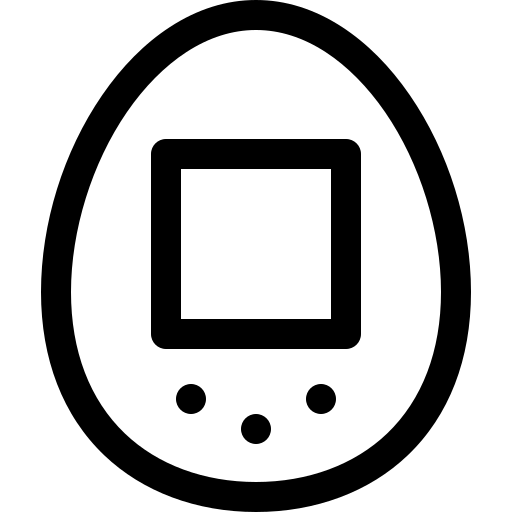윈도우 11에서 램 사양을 확인하는 방법은 여러 가지가 있습니다. 가장 간단하고 빠른 방법부터 자세한 정보를 확인할 수 있는 방법까지, 상황에 맞는 방법을 선택하여 사용하세요.
1. 설정 앱 사용
- 시작 메뉴를 열고 설정을 선택합니다.
- 시스템 > 정보로 이동합니다.
- 장치 사양 아래 설치된 RAM 항목을 확인하면 현재 컴퓨터에 설치된 램 용량을 확인할 수 있습니다.
2. 작업 관리자 사용
- Ctrl + Shift + Esc 키를 동시에 눌러 작업 관리자를 엽니다.
- 성능 탭으로 이동합니다.
- 왼쪽 메뉴에서 메모리를 선택합니다.
- 물리적 메모리(총) 항목을 확인하면 현재 컴퓨터에 설치된 램 용량을 확인할 수 있습니다.
- 사용 가능한 실제 메모리 항목은 현재 사용 가능한 램 용량을 보여줍니다.
- 그래프를 통해 시간 경과에 따른 램 사용량 변화를 확인할 수 있습니다.
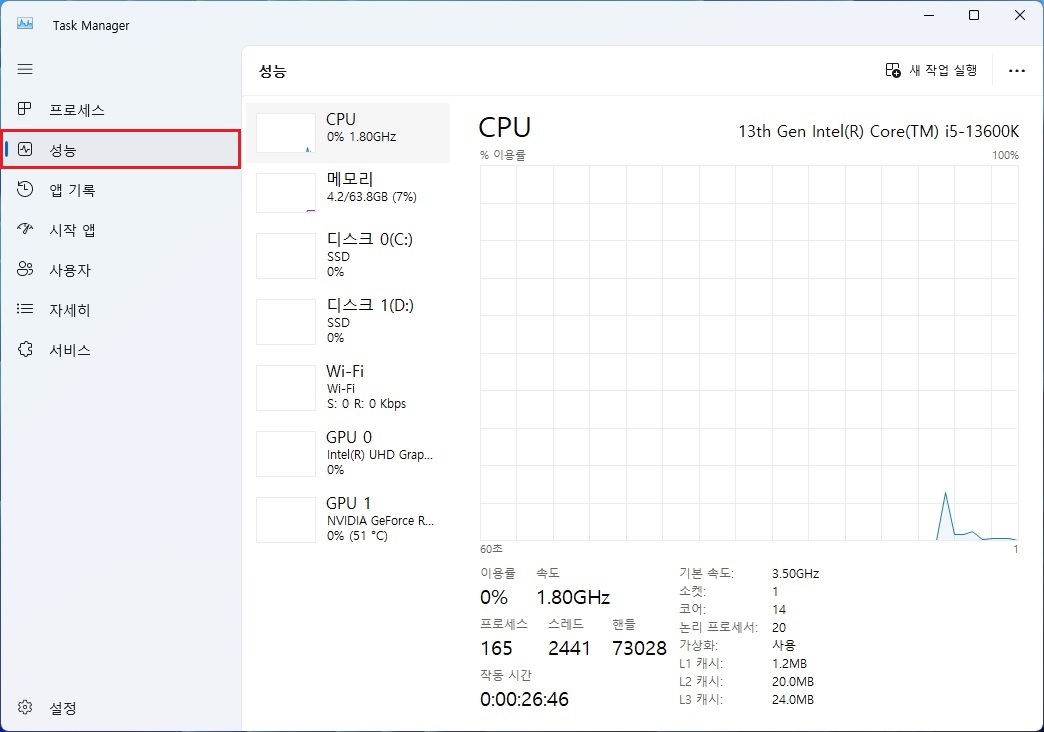
3. 시스템 정보 사용
- Windows 키 + R 키를 동시에 눌러 실행 창을 엽니다.
- msinfo32 명령어를 입력하고 Enter 키를 누릅니다.
- 시스템 요약 페이지에서 설치된 물리적 메모리 항목을 확인하면 현재 컴퓨터에 설치된 램 용량을 확인할 수 있습니다.
- 시스템 제품 정보 페이지에서 메모리 슬롯 수 항목을 확인하면 컴퓨터에 있는 램 슬롯의 총 개수를 확인할 수 있습니다.
- 시스템 구성 요소 > 메모리 항목을 선택하면 각 램 슬롯에 대한 자세한 정보를 확인할 수 있습니다.
4. 명령 프롬프트 사용
- Windows 키 + R 키를 동시에 눌러 실행 창을 엽니다.
- cmd 명령어를 입력하고 Enter 키를 누릅니다.
- wmic memorychip get capacity 명령어를 입력하고 Enter 키를 누릅니다.
- 각 램 슬롯의 용량이 표시됩니다.
5. BIOS 사용
- 컴퓨터를 재부팅하고 BIOS 설정 화면으로 들어갑니다.
- BIOS 설정 화면에서 Memory 또는 System Information 메뉴를 찾습니다.
- 램 용량과 관련된 정보를 확인할 수 있습니다.
참고:
- 윈도우 11의 최소 램 요구 사항은 4GB이지만, 대부분의 프로그램을 원활하게 실행하려면 8GB 이상의 램을 사용하는 것이 좋습니다.
- 램 용량을 늘리고 싶다면 컴퓨터에 빈 램 슬롯이 있는지 확인하고, 컴퓨터 모델과 호환되는 램을 구매하여 설치해야 합니다.
도움이 되었기를 바랍니다!