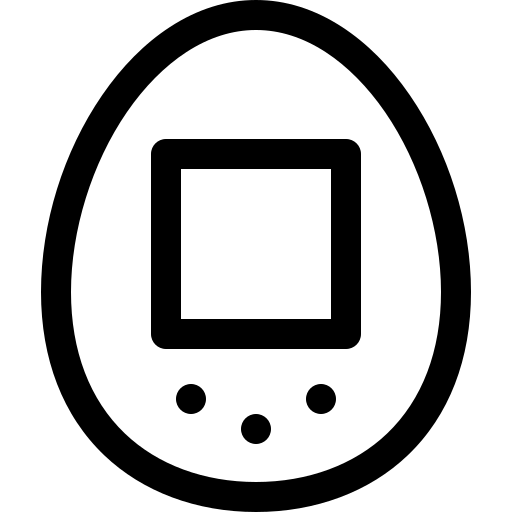Git Bash 터미널을 자주 사용하지 않는다면 각종 단축키와 명령어를 기억하기 어려울 수 있습니다. 특히 붙여넣기와 디렉터리 이동 같은 자주 사용하는 명령어는 손에 익히기까지 시간이 걸리죠. 오늘은 그런 분들을 위해 Git Bash에서 자주 쓰이는 명령어와 단축키를 한눈에 볼 수 있도록 가이드 블로그 글을 작성해볼게요!
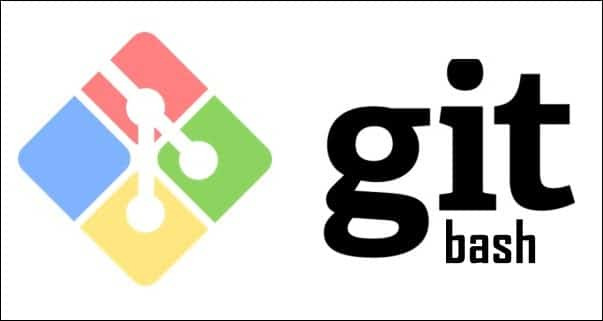
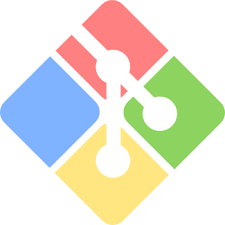
Git Bash는 Windows에서 Git을 사용하기 위한 강력한 도구이지만, 처음 접하면 어디서부터 시작해야 할지 막막할 수 있습니다. 명령어가 영어라 헷갈릴 수도 있고, 단축키도 바로 기억나지 않죠. 그래서 초보자도 쉽게 따라 할 수 있는 Git Bash의 필수 명령어와 단축키를 소개합니다. 자, 이제 Git Bash 터미널을 자유자재로 다룰 준비 되셨나요?
1. Git Bash의 기본 단축키들: "이건 알아둬야죠!"
- 복사:
Ctrl + Insert
일반적인 텍스트 에디터와 달리 Git Bash에서는Ctrl + C가 프로세스를 중단하는 역할을 합니다. 그래서 복사할 때는Ctrl + Insert를 사용하세요. - 붙여넣기:
Shift + Insert
이거 헷갈리기 쉽죠? 다른 프로그램에서는Ctrl + V로 붙여넣기를 하지만, Git Bash에서는Shift + Insert로 해결합니다. 이 단축키만 기억하면 쉽게 다른 명령어들을 입력할 수 있겠죠? - 명령어 취소:
Ctrl + C
실행 중인 명령어를 중단하거나 취소하고 싶다면Ctrl + C를 사용하세요. 예를 들어, 무한 루프에 빠진 스크립트를 강제로 멈추고 싶을 때 유용합니다. - 이전 명령어 탐색:
↑ (위쪽 화살표)
이미 입력한 명령어를 다시 사용하고 싶을 때, 터미널에서 위쪽 화살표를 누르면 이전에 실행했던 명령어가 자동으로 나타납니다. 터미널을 빠르게 다룰 수 있는 팁 중 하나죠!
2. 자주 사용하는 파일 및 디렉터리 관련 명령어
Git Bash에서 파일과 디렉터리를 다루는 명령어는 매우 자주 사용되지만, 기억하기 쉽지 않죠? 여기 몇 가지 필수 명령어들을 알아볼까요?
1) pwd - 현재 디렉터리 확인하기
먼저, 내가 지금 어디에 있는지부터 확인해야겠죠? 이럴 때 사용하는 명령어가 pwd (print working directory)입니다. 현재 작업 중인 디렉터리의 경로를 출력해 줍니다.
$ pwd
/home/username/projects/my-repo2) cd - 디렉터리 이동하기
디렉터리를 이동하고 싶다면? cd (change directory)를 사용합니다. 예를 들어, 상위 디렉터리로 이동하고 싶다면 이렇게 입력해요:
$ cd ..특정 폴더로 이동하고 싶다면 경로를 입력해 주세요:
$ cd /home/username/projects3) ls - 디렉터리 내 파일 목록 보기
현재 디렉터리 안에 어떤 파일들이 있는지 알고 싶을 때는 ls (list)를 사용하세요.
$ ls
file1.txt file2.txt my_folder/4) mkdir - 새로운 디렉터리 만들기
새 프로젝트를 위한 디렉터리를 만들고 싶다면 mkdir 명령어로 간단히 생성할 수 있습니다. 예를 들어, 'new-project'라는 디렉터리를 생성하고 싶다면:
$ mkdir new-project5) rm - 파일 삭제하기
파일을 삭제할 때는 rm (remove) 명령어를 사용합니다. 예를 들어, file1.txt를 삭제하고 싶다면 이렇게 입력합니다:
$ rm file1.txt디렉터리를 삭제할 때는 -r(recursive) 옵션을 추가해 디렉터리 내부 파일까지 모두 삭제할 수 있습니다:
$ rm -r my_folder3. Git 관련 필수 명령어
Git Bash의 이름처럼, Git과 함께 사용되는 필수 명령어들도 알아봐야겠죠? 초보자라면 아래 명령어부터 익혀보세요.
git init: 현재 디렉터리를 Git 저장소로 초기화합니다.git status: 현재 작업 상태를 확인합니다. 변경된 파일 목록을 볼 수 있죠.git add .: 모든 변경 사항을 스테이징합니다.git commit -m "커밋 메시지": 변경 사항을 커밋하고 메시지를 남깁니다.git push origin main: 원격 저장소로 커밋을 푸시합니다.
4. 커맨드라인 탐색 꿀팁
- 탭(TAB) 자동완성: 디렉터리나 파일명을 일일이 입력하지 않아도 됩니다. 이름의 일부만 입력하고
TAB을 누르면 나머지를 자동으로 채워줘요! Ctrl + L: 화면이 너무 지저분하다면?Ctrl + L을 눌러서 터미널을 깔끔하게 비울 수 있습니다.- 명령어 기록 보기 (
history): 그동안 입력한 명령어를 잊어버렸다면,history명령어를 사용해 기록을 확인할 수 있습니다.
$ history
1 git status
2 git add .
3 git commit -m "initial commit"마무리: Git Bash, 이제 어렵지 않아요!
이제 Git Bash의 기본적인 명령어와 단축키를 알았으니, 터미널을 조금 더 자신 있게 사용할 수 있을 거예요. 한 번에 모든 것을 외우기는 어렵겠지만, 자주 사용하는 명령어들부터 차근차근 익혀보세요. Git Bash는 개발자의 강력한 무기가 될 수 있답니다!
이 가이드를 참고해서, Git Bash 터미널과 더욱 친해지길 바라요!