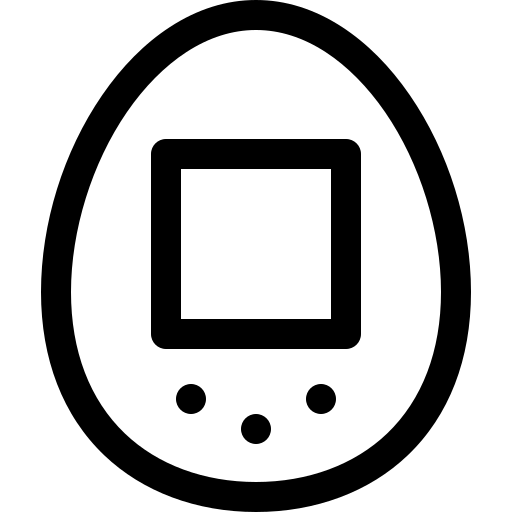이클립스(Eclipse) IDE는 개발자들 사이에서 널리 사용되는 도구로, 기본 테마는 Classic 테마로 설정되어 있습니다. 하지만 개발 중 눈의 피로를 줄이기 위해서 Dark 테마를 선호하거나, 작업 환경을 개인 취향에 맞게 변경하고 싶을 때가 있습니다. 이번 글에서는 이클립스의 테마를 변경하는 방법과 새로운 테마를 설치하는 방법을 소개하겠습니다.
1. 이클립스 테마 변경하기
기본적으로 이클립스에는 몇 가지 테마가 내장되어 있으며, 사용자가 간단하게 변경할 수 있습니다.
1) Preferences 메뉴로 이동
먼저 이클립스 상단 메뉴에서 Window -> Preferences를 클릭합니다.
2) Appearance 설정에서 테마 변경
- Preferences 창이 열리면 왼쪽 메뉴에서 General -> Appearance로 이동합니다.
- 화면 오른쪽에서 Theme 옵션을 볼 수 있으며, 여기서 현재 설치된 테마를 확인할 수 있습니다.
- Dark 테마로 변경하고자 한다면, Dark를 선택한 후 Apply and Close 버튼을 클릭합니다.
3) 테마 적용 확인
이제 이클립스가 Dark 테마로 변경된 것을 확인할 수 있습니다. 각자 눈에 편안한 테마를 선택해 사용해보세요.
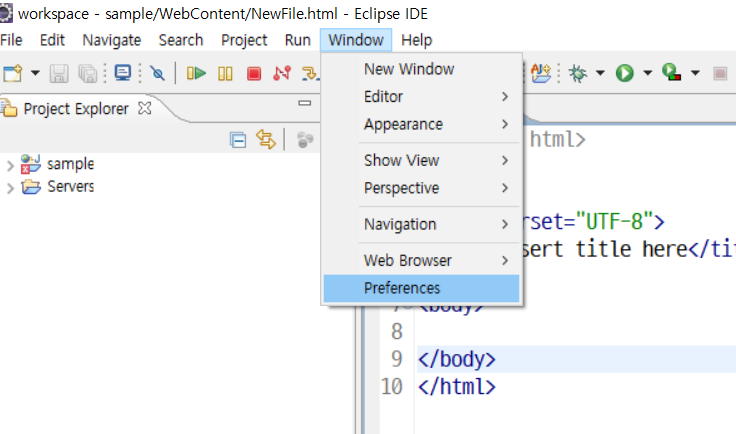
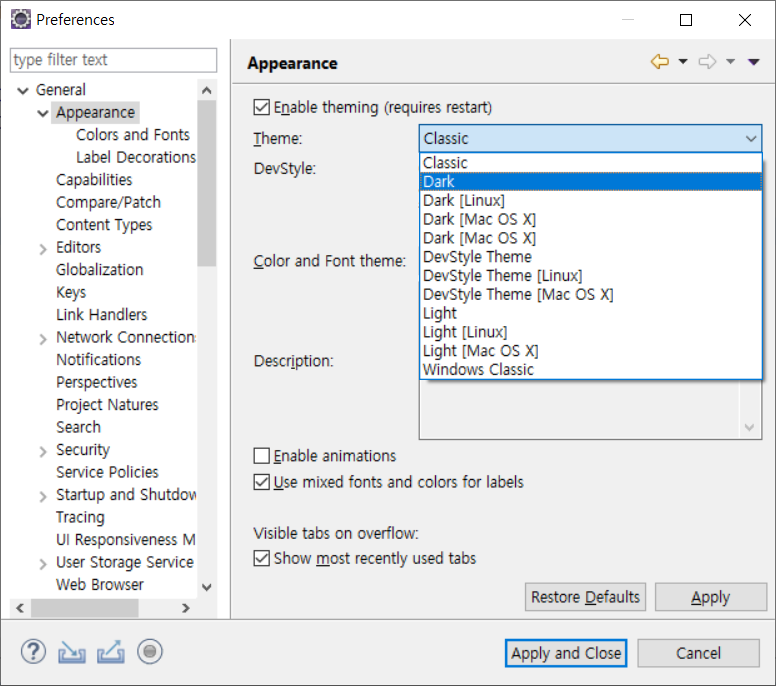

2. 이클립스 새로운 테마 설치하기
이클립스의 기본 테마 외에도 다양한 테마를 설치하여 사용 가능합니다. 테마를 설치하려면 Eclipse Marketplace를 통해 플러그인을 추가해야 합니다.
1) Eclipse Marketplace 열기
- 상단 메뉴에서 Help -> Eclipse Marketplace를 클릭해 Marketplace를 엽니다.
- Search 탭의 검색창에 "theme"을 입력하여 검색을 시작합니다.
2) 원하는 테마 선택 및 설치
검색 결과 중에서 원하는 테마를 선택하여 설치합니다. 여기서는 Darkest Dark Theme with DevStyle 테마를 예로 들어 설치 과정을 설명하겠습니다.
- 설치할 테마를 선택한 후 Install 버튼을 클릭합니다.
- 설치할 구성 요소를 선택하는 화면이 나오면, 기본적으로 전체 설치를 권장합니다.
3) 라이선스 동의 및 설치 완료
- 라이선스 동의 창이 나타나면 I accept the terms에 체크하고, Finish 버튼을 클릭해 설치를 완료합니다.
- 설치가 완료되면, 이클립스를 재시작해야 테마가 적용됩니다.
4) 이클립스 재시작 후 테마 선택
이클립스가 재시작되면 Welcome 페이지 및 테마 선택 화면이 나타납니다. 여기서 새로 설치한 테마를 선택하고 적용할 수 있습니다.
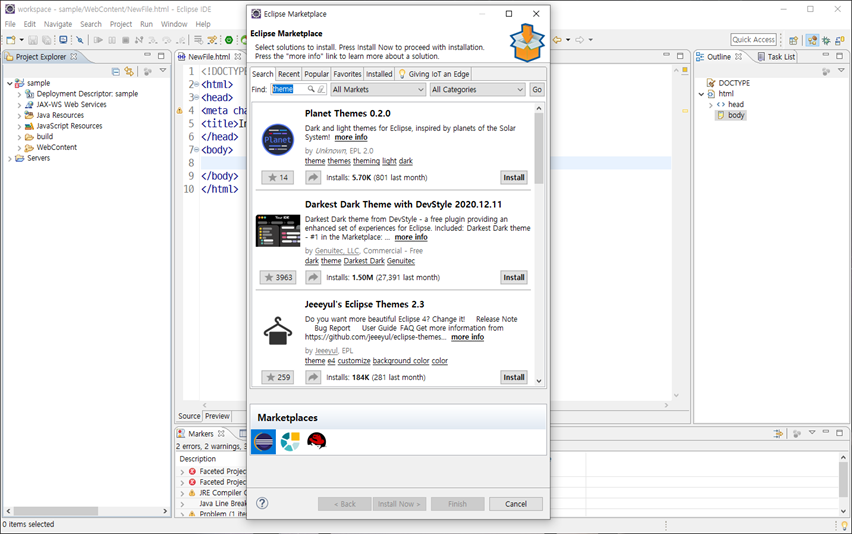
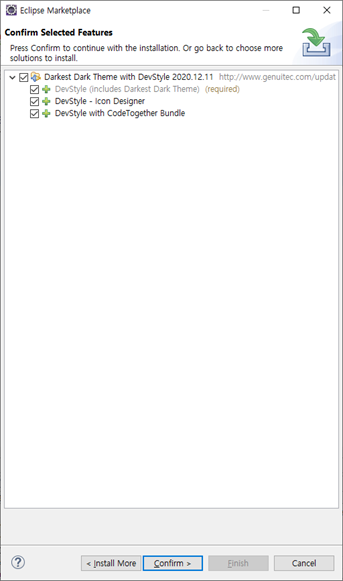
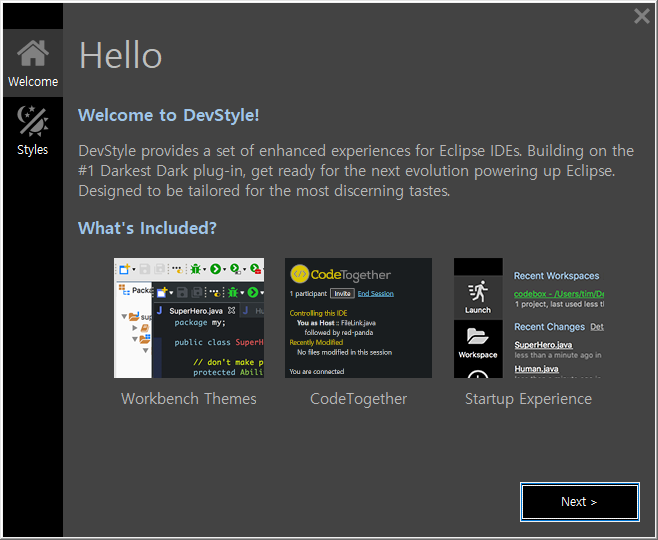
이클립스 새로운 테마 설치하기
3. Darkest Dark Theme 적용 화면
이렇게 설치된 Darkest Dark Theme with DevStyle 테마가 적용된 이클립스 화면을 보면, UI 전반이 어두운 색상으로 통일되어 눈의 피로를 줄이는 데 도움이 됩니다. 또한, DevStyle 플러그인은 다양한 색상 커스터마이징 기능을 제공해 더욱 개성 있는 개발 환경을 구성할 수 있습니다.
이렇게 이클립스 테마를 변경하고 새로운 테마를 설치하는 방법을 알아보았습니다. 여러분도 자신만의 스타일에 맞는 테마를 찾아 적용해 보시고, 더욱 즐거운 코딩 환경을 만들어 보세요!