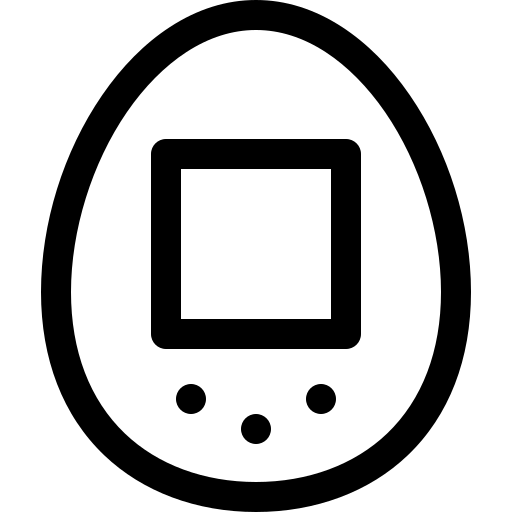윈도우를 사용하다 보면 여러 작업을 동시에 효율적으로 하기 위해 화면을 분할해서 사용하는 경우가 많습니다. 특히, 업무 효율을 높이기 위해 여러 창을 한 화면에 깔끔하게 정리하는 것은 매우 중요합니다. 이 글에서는 윈도우 화면을 분할하는 방법과 유용한 팁들을 소개하겠습니다.
1. 기본적인 화면 분할 방법
윈도우의 스냅 기능 사용하기
윈도우 10과 11에는 스냅(Snap) 기능이 내장되어 있어 간단하게 화면을 분할할 수 있습니다. 다음은 스냅 기능을 사용하는 방법입니다.
- 화면을 두 개로 분할하기
- 분할하고 싶은 창을 클릭하여 활성화합니다.
- 창의 타이틀 바를 클릭한 채로 화면의 왼쪽 또는 오른쪽 가장자리로 드래그합니다.
- 화면의 반쪽에 해당 창이 스냅되고, 나머지 반쪽에는 열려 있는 다른 창들이 미리보기로 표시됩니다.
- 나머지 반쪽에 표시할 창을 선택하면 화면이 두 개로 분할됩니다.
- 화면을 네 개로 분할하기
- 창을 화면의 모서리로 드래그하여 네 개의 영역으로 분할할 수 있습니다.
- 창을 화면의 네 모서리 중 하나로 드래그하면 해당 모서리 영역에 스냅됩니다.
- 나머지 창들도 동일한 방법으로 스냅하면 화면을 네 개로 분할할 수 있습니다.
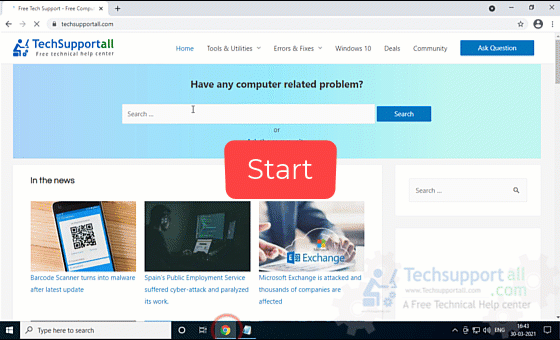
단축키 사용하기
단축키를 사용하면 더 빠르고 편리하게 화면을 분할할 수 있습니다.
- 윈도우 키 + 화살표 키
윈도우 키 + 왼쪽 화살표: 창을 화면의 왼쪽 절반으로 스냅윈도우 키 + 오른쪽 화살표: 창을 화면의 오른쪽 절반으로 스냅윈도우 키 + 위쪽 화살표: 창을 화면의 상단 절반으로 스냅윈도우 키 + 아래쪽 화살표: 창을 화면의 하단 절반으로 스냅
- 윈도우 키 + Shift + 화살표 키
- 창을 현재 모니터에서 다른 모니터로 이동
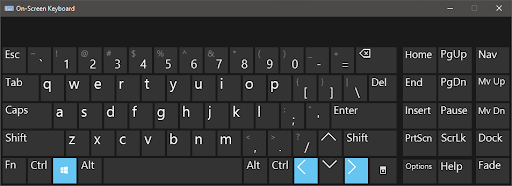
2. 서드파티 소프트웨어 사용하기
PowerToys

마이크로소프트에서 제공하는 PowerToys는 윈도우의 기능을 확장시켜주는 유틸리티 모음입니다. 이 중 FancyZones 기능을 사용하면 더 정교하게 화면을 분할할 수 있습니다.
- PowerToys 설치
- PowerToys GitHub 페이지에서 최신 버전을 다운로드하여 설치합니다.
- FancyZones 설정
- PowerToys를 실행하고, FancyZones를 활성화합니다.
설정>FancyZones로 이동하여 분할 레이아웃을 설정합니다.- 화면 분할 레이아웃을 커스터마이즈할 수 있으며, 드래그 앤 드롭으로 창을 원하는 영역에 배치할 수 있습니다.
3. 유용한 팁
- 듀얼 모니터 사용하기
- 듀얼 모니터를 사용하면 더 넓은 작업 공간을 확보할 수 있습니다. 각 모니터에 별도로 창을 분할하여 사용할 수 있어 업무 효율이 증가합니다.
- 멀티태스킹을 위한 작업 보기(태스크 뷰) 사용
윈도우 키 + Tab키를 눌러 작업 보기 화면을 열면, 현재 열려 있는 모든 창을 한눈에 볼 수 있습니다. 이 기능을 사용하면 창 전환이 용이하며, 새로운 가상 데스크톱을 추가하여 작업 공간을 더 효율적으로 사용할 수 있습니다.
결론
윈도우에서 화면을 분할하여 사용하는 방법은 매우 다양하며, 각 방법을 잘 활용하면 작업 효율성을 크게 높일 수 있습니다. 기본적인 스냅 기능부터 PowerToys와 같은 서드파티 유틸리티까지 다양한 도구를 활용하여 최적의 작업 환경을 만들어 보세요.