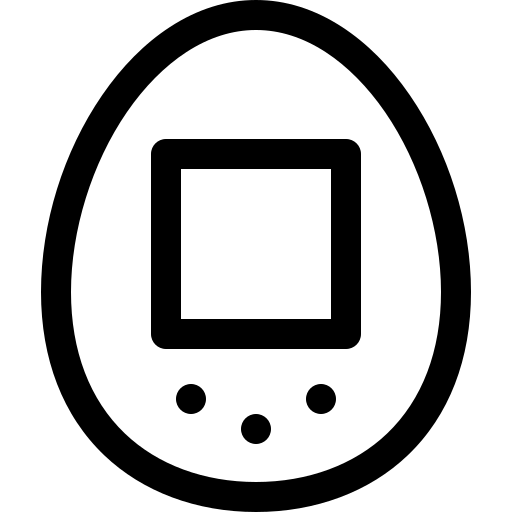오늘은 윈도우에서 원치 않는 Wi-Fi 네트워크가 자동으로 연결되는 현상을 해결하는 방법에 대해 알아보겠습니다. 출근길, 카페, 혹은 집에서 '왜 또 이 Wi-Fi에 연결되었지?' 하고 당황했던 경험, 한 번쯤 있으실 거예요. 매번 연결하고 싶은 네트워크를 찾는 것도 귀찮고, 예상치 못한 네트워크에 접속되면 데이터 보안 걱정까지 따라오죠. 하지만, 걱정 마세요! 간단한 설정으로 이런 불편함을 싹 해결할 수 있습니다. 함께 살펴보시죠!
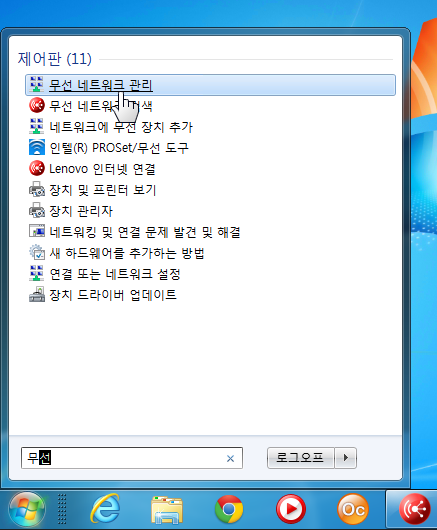
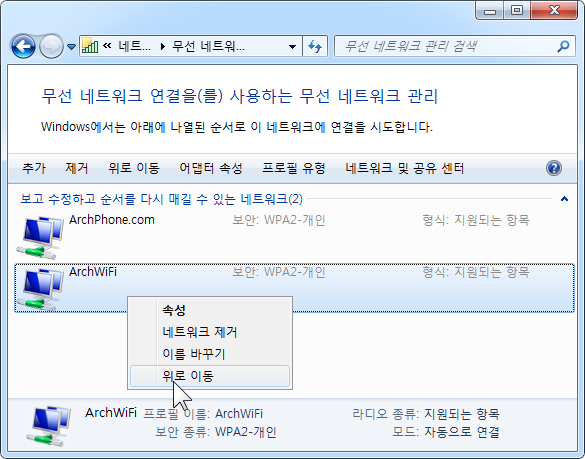
Step 1. 자동 연결 설정 해제하기
- Wi-Fi 목록 열기
작업 표시줄 오른쪽 하단에 있는 Wi-Fi 아이콘을 클릭해 연결 가능한 네트워크 목록을 확인하세요. - 원치 않는 네트워크 선택하기
목록에서 자주 자동 연결되는 네트워크 이름을 찾아서 선택하세요. 그런 다음, 자동 연결 옵션을 확인할 수 있습니다. - 자동 연결 해제
네트워크 선택 후 속성을 클릭합니다. 속성 창에서 "이 네트워크에 자동으로 연결" 옵션을 끄세요.
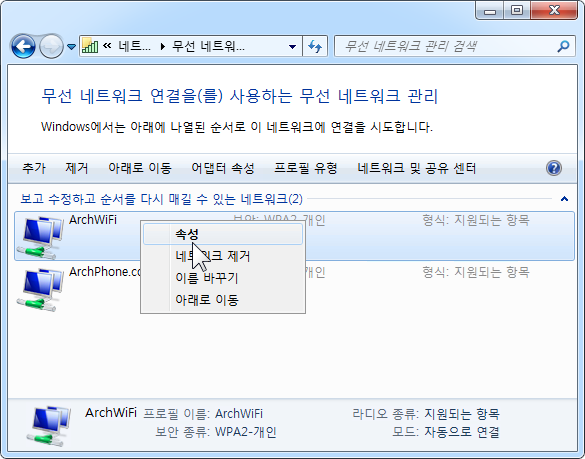
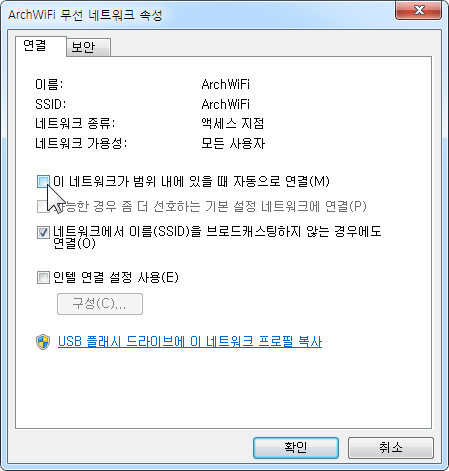
Step 2. Wi-Fi 설정에서 자동 연결 옵션 확인하기
Windows 설정에서도 자동 연결을 끌 수 있는 옵션이 있습니다.
- 설정으로 이동
시작 메뉴를 열고 설정을 선택하거나Win + I키를 눌러 설정 창을 엽니다. - 네트워크 및 인터넷으로 이동
설정에서 네트워크 및 인터넷을 클릭하고 Wi-Fi 메뉴로 들어가세요. - 알려진 네트워크 관리
'알려진 네트워크 관리'를 선택하면 이전에 연결된 네트워크 목록이 나옵니다. 원치 않는 네트워크를 선택하고 속성에서 자동 연결 옵션을 끌 수 있습니다.
Step 3. 더욱 철저한 관리 방법: 레지스트리 편집기 활용
자동 연결이 고질적으로 반복된다면 레지스트리 편집기에서 직접 관리할 수도 있습니다. 다만, 레지스트리 편집은 신중하게 해야 하는 작업이니, 아래 방법을 따라 정확히 진행하세요!
- 레지스트리 편집기 열기
Win + R키를 눌러 실행 창을 열고,regedit를 입력 후 확인을 클릭합니다. - 경로 찾기
레지스트리 편집기에서HKEY_LOCAL_MACHINE\SOFTWARE\Microsoft\Windows NT\CurrentVersion\NetworkList\Profiles경로로 이동합니다. 여기서 각 프로필이 네트워크 연결 정보를 저장하고 있습니다. - 해당 네트워크 프로필 확인
네트워크 프로필 중 자동 연결이 반복되는 네트워크와 일치하는 프로필을 찾아, 자동 연결 옵션을 변경할 수 있습니다. 다만, 레지스트리 설정은 잘못 수정할 경우 시스템에 문제가 생길 수 있으니 신중하게 작업하세요!
마무리
이제 윈도우가 원치 않는 Wi-Fi 네트워크에 자꾸 연결되는 불편함에서 해방되셨나요? 조금만 신경 써서 설정하면 원하는 네트워크만 선택적으로 연결할 수 있으니, 번거로움도 줄이고 보안도 강화할 수 있습니다.
혹시 다른 윈도우 꿀팁이 궁금하시다면 댓글로 알려주세요! 그럼 다음에 더 유용한 정보로 돌아오겠습니다. 😊