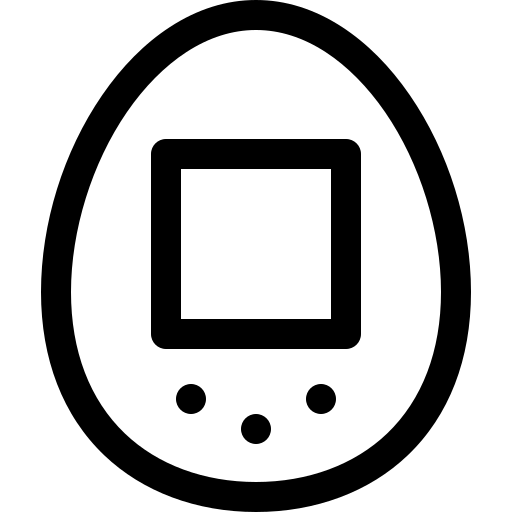삼성 노트북에서 BIOS에서 OS Mode Selection이 보이지 않는 경우, 다음 단계를 통해 해결할 수 있습니다.
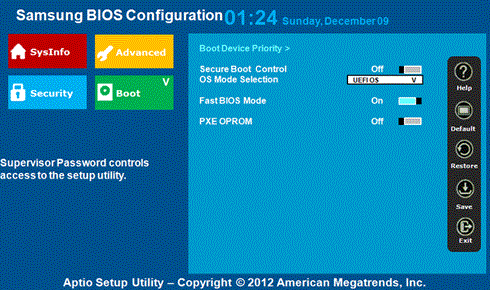
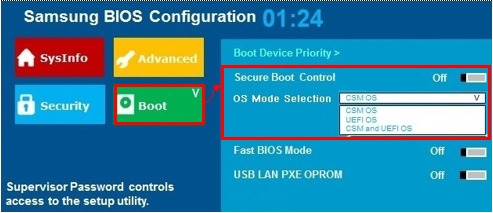
1. BIOS 설정에 들어가기
- 노트북을 켠 후 부팅 시 F2 키를 눌러 BIOS 설정에 들어갑니다.
2. Secure Boot Control 설정 변경
- BIOS 설정 화면에서
Boot메뉴로 이동합니다. Secure Boot Control옵션을 찾아서Off로 변경합니다. 이렇게 하면OS Mode Selection메뉴가 나타날 수 있습니다.
3. Fast BIOS Mode 설정 변경
Fast BIOS Mode옵션을 찾아Off로 변경합니다.
일부 삼성 노트북 모델에서는 OS Mode Selection 메뉴가 아예 없을 수 있습니다. 이 경우, 반드시 FAT32 형식으로 포맷된 USB 저장장치를 이용하여 부팅 후 Windows OS를 설치해야 합니다.
FAT32로 포맷된 USB 드라이브로 Windows 설치하기
삼성 신규 노트북을 구매한 후, 부팅 USB를 만들기 위해 BIOS에 접속하면 노트북 기종에 따라 사용자 인터페이스가 다를 수 있지만, 기본적으로 다음과 같은 단계를 따릅니다.
Windows용 설치 미디어 만들기 - Microsoft 지원
구독 혜택을 살펴보고, 교육 과정을 찾아보고, 디바이스를 보호하는 방법 등을 알아봅니다. 커뮤니티를 통해 질문하고 답변하고, 피드백을 제공하고, 풍부한 지식을 갖춘 전문가의 의견을 들을
support.microsoft.com
USB 드라이브 준비
- USB 드라이브를 연결: FAT32로 포맷할 USB 드라이브를 컴퓨터에 연결합니다.
- Windows USB/DVD 다운로드 도구 사용:
- Microsoft의 Windows USB/DVD 다운로드 도구를 다운로드하고 설치합니다.
- 도구 실행 및 ISO 파일 선택:
- 다운로드 도구를 실행하고, Windows 설치 ISO 파일을 선택합니다.
- USB 드라이브 선택:
- "USB 플래시 드라이브" 옵션을 선택하고, 다음으로 진행합니다.
- USB 드라이브 포맷 및 파일 복사:
- 다운로드 도구는 USB 드라이브를 FAT32로 포맷하고, 선택한 ISO 파일을 USB 드라이브에 복사합니다.
- 설치 완료:
- USB 드라이브가 포맷 및 복사를 완료하면, Windows 설치 USB가 준비된 것입니다.
Windows 설치
- 부팅 순서 변경:
- 컴퓨터를 재부팅하고 BIOS/UEFI 설정으로 진입합니다.
- 부팅 순서를 변경하여 USB 드라이브가 먼저 부팅되도록 설정합니다.
- Windows 설치 시작:
- 컴퓨터를 다시 부팅하면, Windows 설치 프로세스가 시작됩니다. 지시에 따라 Windows를 설치합니다.
참고 사항
- Windows 10 이후 버전은 UEFI 부팅을 지원하므로, USB 드라이브를 NTFS로 포맷하는 것이 일반적입니다. 그러나 특정 상황에서는 FAT32로 부팅 가능한 USB 드라이브가 필요할 수 있습니다.
- USB 드라이브를 포맷하면 모든 데이터가 삭제되므로 백업을 반드시 수행하십시오.
위의 단계를 따르면 FAT32로 포맷된 USB 드라이브에 Windows를 설치할 수 있습니다. 하지만 NTFS 포맷이 일반적으로 더 흔하며, UEFI 부팅을 지원하기 때문에 해당 환경에 맞게 선택하는 것이 좋습니다.
[삼성 PC] 삼성 로고에서 멈추고 윈도우 부팅이 안됩니다.
삼성 로고에서 멈추고 윈도우 부팅이 안된다면 PC에 USB 저장장치가 연결되어 있는지 바이오스 환경에서 HDD(SSD)가 인식되는지 확인하세요
www.samsungsvc.co.kr